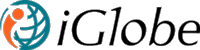4.1.3 Add a column to an existing company tab (Content Type)
We already create our custom field, now let’s add the custom field in the content type to let the user add data in the column form UI.
- Scroll to the Content type section from List settings page.
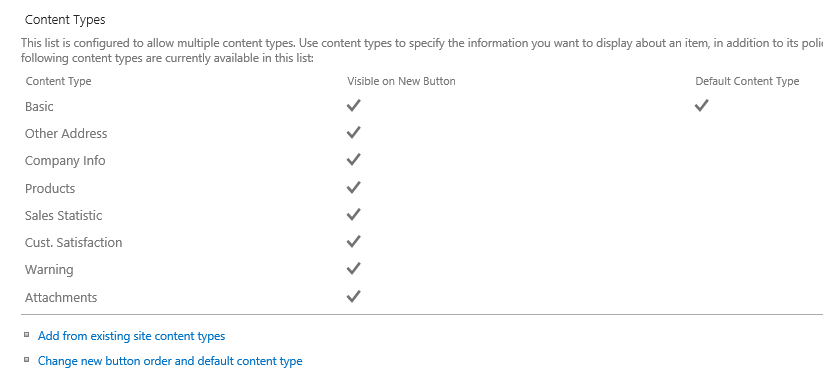
Content Type List
- Click on the content type name, where you want to add your custom field. Let’s add field to the Basic content type. So click on the Basic from content type list.
- It will take you to the list content settings page and will show you the entire columns, which are already added in the content type.
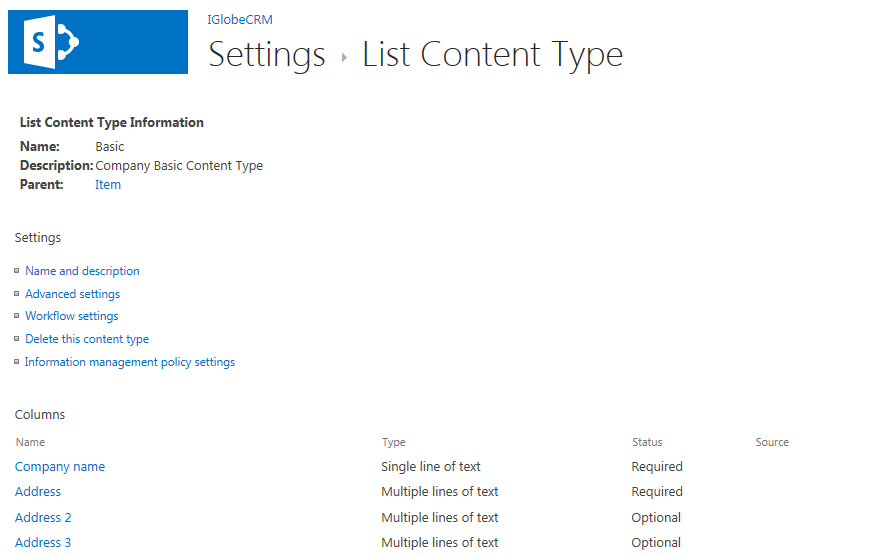
Content Type Settings Window
- Scroll down at the bottom of the page. Click on the “Add from existing site or list columns” link.
- It will Open Add Column in Content type window like below.
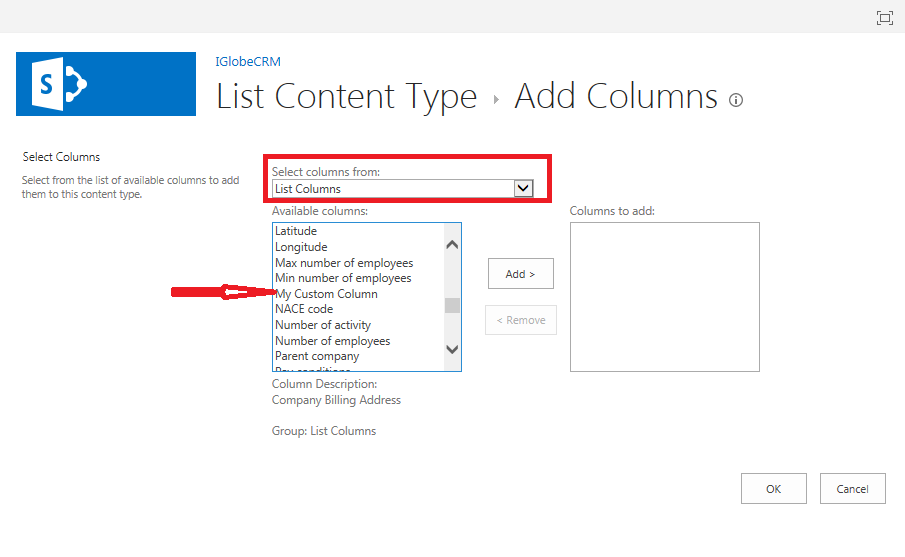
List of Content Type - Select columns
- Select “List Columns” from the Select columns from section.
- Scroll up or down of Available column section to find the column you want to add in the content type. Select the column from Available columns, Click on “Add>” button to add take the column in Columns to add section.
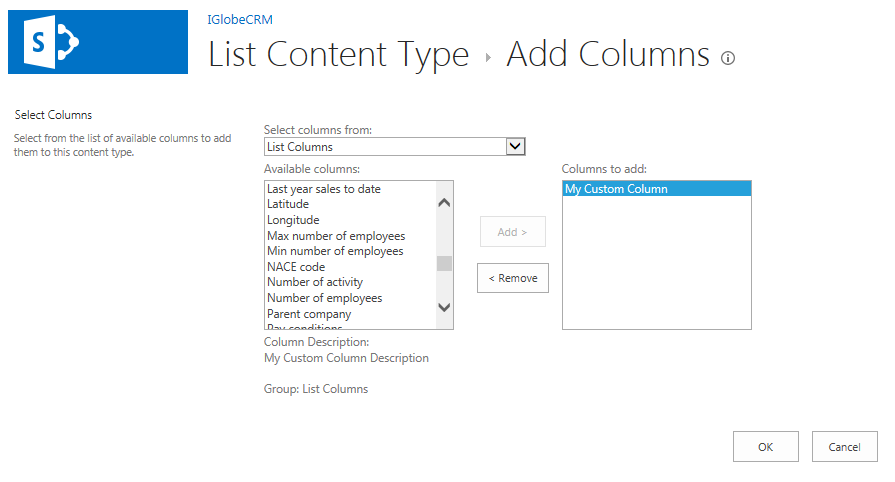
Select Column to Add in Content Type window
- When you are done adding all the columns in Columns to add section that you want to add in the content type. Click on Ok button to save changes of your content type.
- To check your that your newly created company are available now in user input window, go to company page, click on create new company button to open company creation window. Select the tab of the content type where you added your column. Now you can see your custom column there.
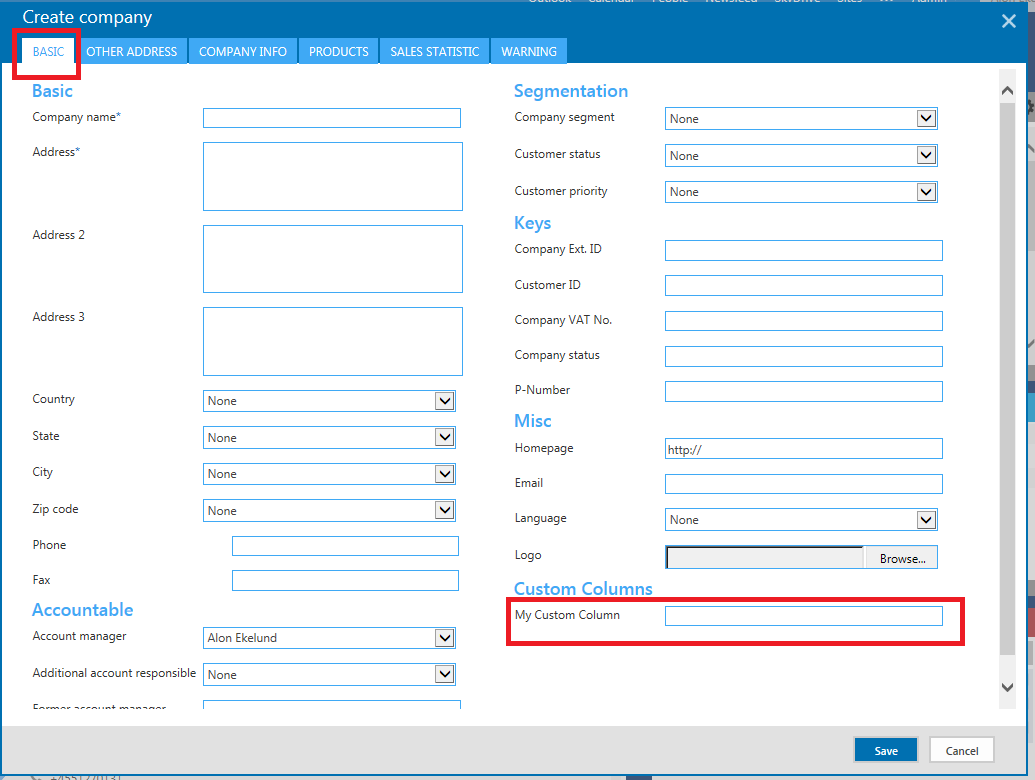
Figure field on the comapny card
By following the same steps, you can add more columns in different content type.