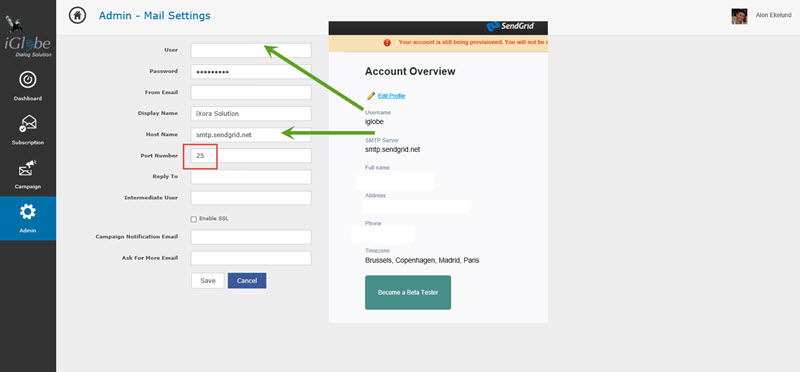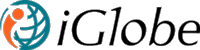4. CONFIGURE THE APP
Before you can start using iGlobe eMarketing you will need to configure the app to fit you company requirements. Configuration is handled in the app Administration section. When you press the Admin section you will see menu with three configuration options.
1. Subscription forms - Build and design your web-forms. - Relate to the Subscription module.
2. Mail Templates - Workflow mails used in iGlobe eMarketing - Relate to both Subscription & Newsletter module
3. IMPORTANT! - Mail Settings - configuration of e-mail/SMTP sender - Relate the Newsletter module
NOTICE, you do not have to use both the SUBSCRIPTION and the CAMPAIGN modules. If you use
- Only the Subscription module you will have to configure 1 and 2
- Only the Campaign module, you will have to configure 2 and 3
- Both the Subscription and the Campaign modules, you will have to configure 1, 2 and 3
PLEASE NOTICE, USING THE SUBSCRIPTION MODULE REQUIRES IGLOBE CRM SOLUTION, WHILE THE CAMPAIGN MODULE CAN BE USED WITH IGLOBE CRM OR AS A STAND ALONE SOLUTION
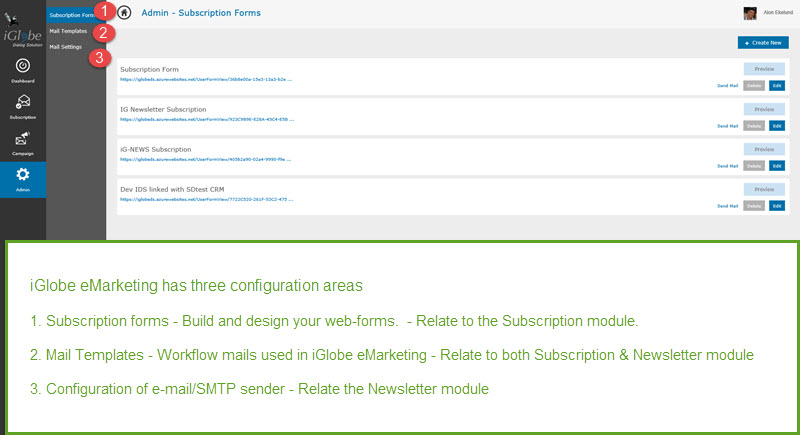
1. Subscription - design your own web forms for subscription
The following screen shots will exemplify how you can create and design a simple web form that you can use for newsletter subscription. You start by entering the menu – Subscription form. From here, you can create a new form and you will see the forms you already have created.
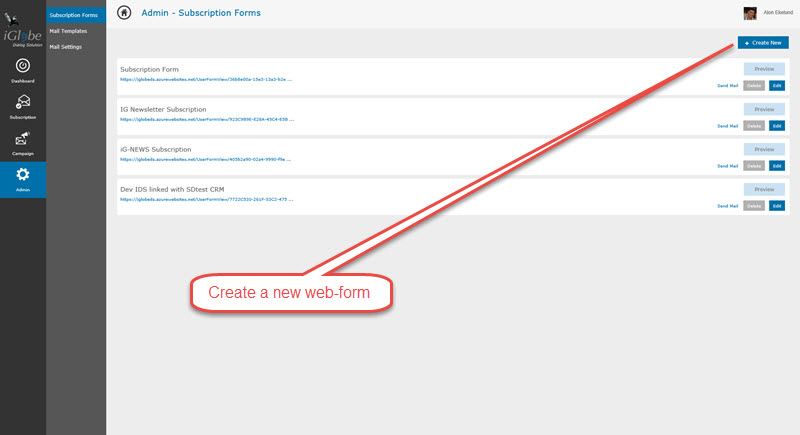
Now you will start designing your form:
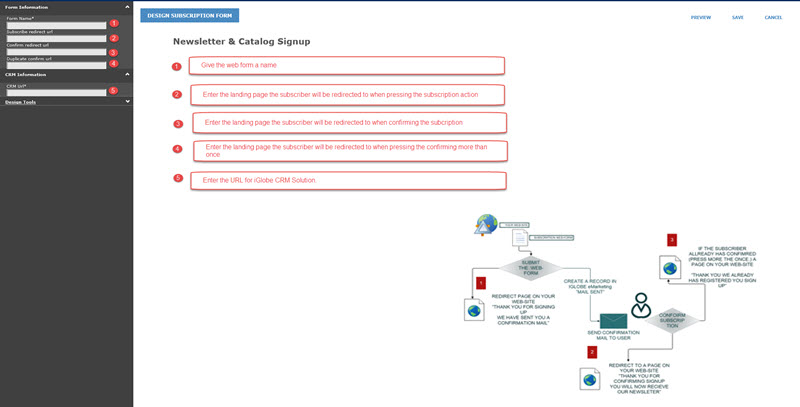
NOTICE, the form gives you an option to enter URL's to 3 redirection pages. The app have these redirection pages build in. However if you what your subscribers to land on your web-site on a page that you design and control the content of the page, then you can enter these pages in the web-form configuration. The three landing pages are shown in the above screen shot.
INTEGRATION TO IGLOBE CRM SOLUTION. It is important the you enter the URL to your CRM. If you have added the app according to the specification in Chapter 2 and have, install iGlobe eMarketing in the same site as iGlobe CRM Solution the URL to iGlobe CRM will appear automatically in the dropdown list.
When you have selected iGlobe CRM, the app will make a look up in iGlobe CRM and display the mailing list form iGlobe CRM.
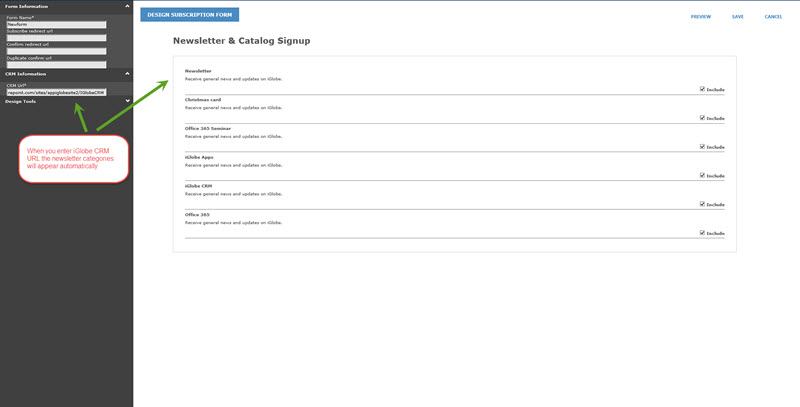
DESIGN YOUR SUBSCRIPTION FORM: You can now start dsigning your web- form. Simple drag & drop interface. Just click the fields you want to add and drag them over to your form.
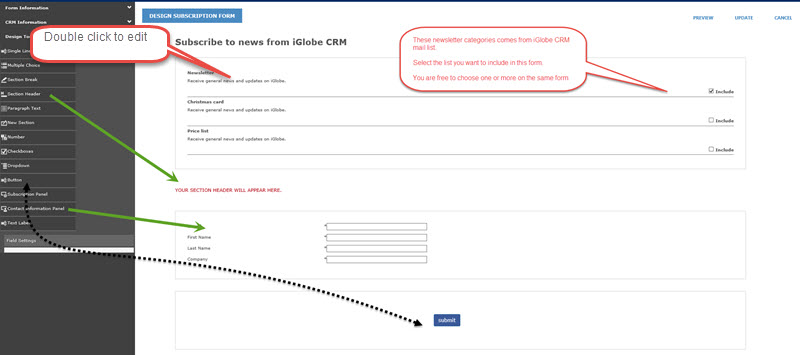
Preview of the form:
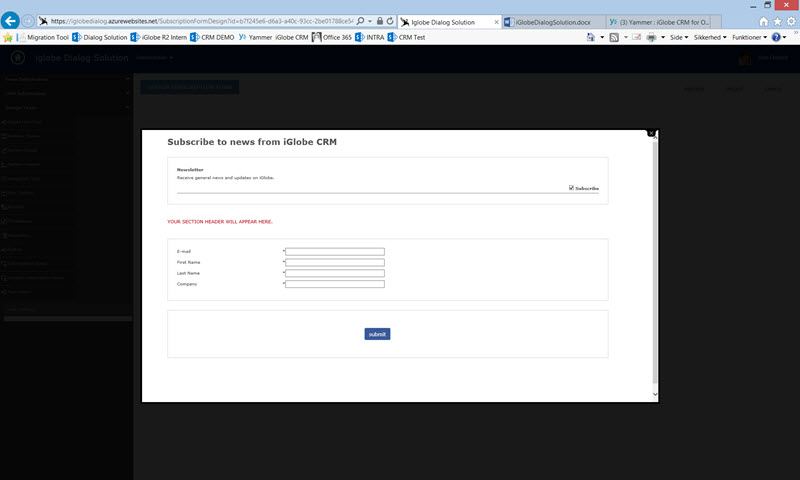
When you are done, simply Save or update the web - form. You are now ready to insert the web-form into you website. You can simply copy the URL or you can press the send mail and the url to the iFrame will be copied into an email.
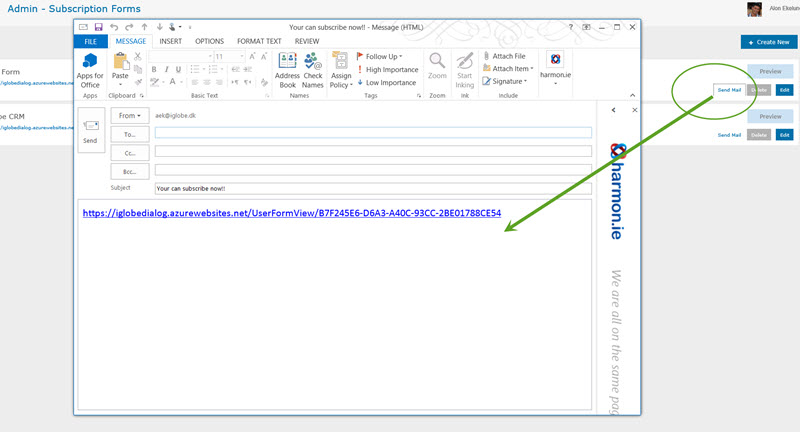
Here is an example of how an embedded web-form can look like
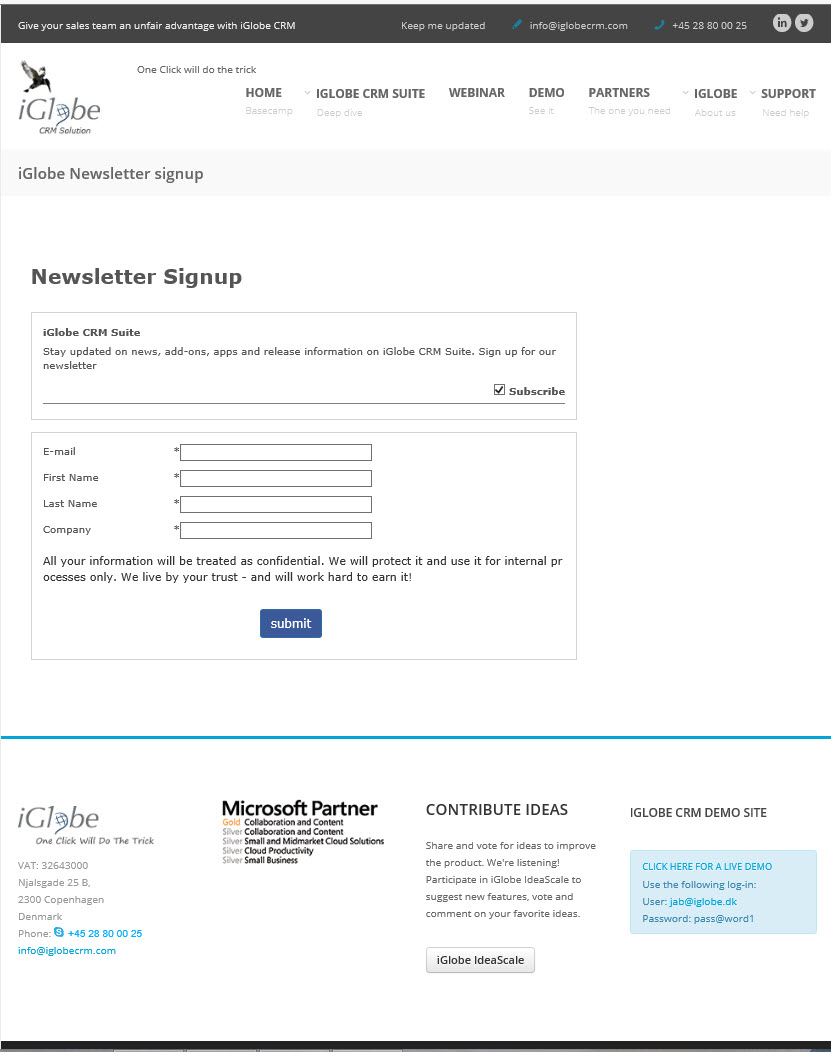
2. Mail Templates
The second configuration are in the menu is Mail Temples. This is where you configure the content of the mails that are sent by the workflow process of iGlobe eMarketing. In Chapter 6 and 7, you will find a workflow diagram and a description of flow.
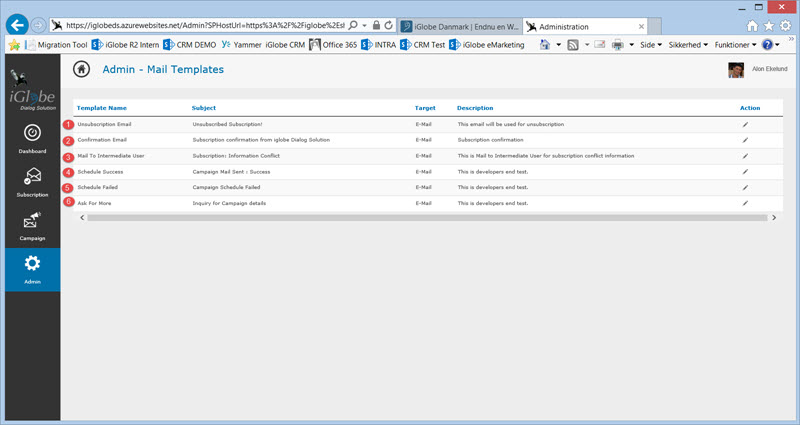
Relate to the subscription process
1. Unsubscription Email - This is the mail a subscriber will recieve when they unsubscribe to a newsletter
2. Confirmation Email - The mail we send to the subscriber asking for confirmation of the subscription. Feel free to change the content of mail to fit you company requirements .
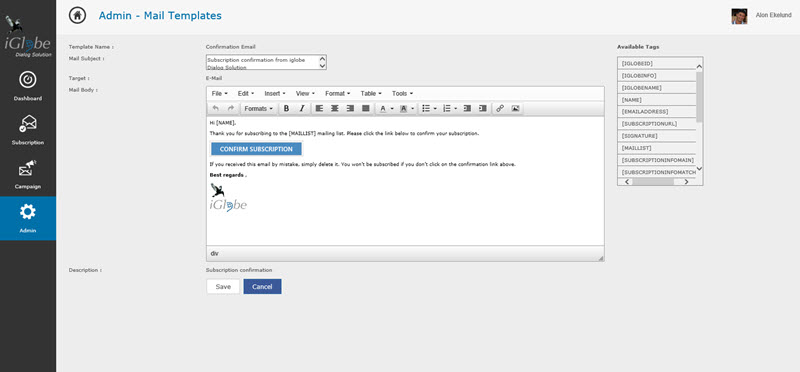
3. Mail To Intermediate User - If we can identify the subscriber by the email address entered in the form, the subscriber is a known user in iGlobe CRM. In this case the information we have on the user will be updated in the web-form. Should the subscriber changes he’s/hers name or the company name, address, zip, city or phone, this email will be sent to an internal user.
Relate to the Capmpaign workflow process
4. Schedule Success - When all the emails for a specific newsletter has been successfully sent, this mail will be sent to the campaign ‘Responsible person “ for the specific newsletter. If a campaign/newsletter responsible is not specified, this e-mail will be sent to the mail address specified in the administration configuration part three in the filed - “Campaign Notification Email”.
5. Schedule Failed - If an error has occurred while sending the newsletters, meaning that not all newsletters has been sent, this mail will be sent to the campaign ‘Responsible person“ for the specific newsletter. If a campaign/newsletter responsible is not specified, this e-mail will be sent to the mail address specified in the administration configuration part three in the filed - “Campaign Notification Email”.
6. Ask For More - “Ask for more” – Designing your newsletter gives you an option to add a special section to a paragraph that will enable a direct request form the subscriber to the subscriber CRM account manager for this specific paragraph. A more specific and direct one to one request. When the subscriber “Ask for more information”, this mail will be sent to the “Account Manager” if it is no Account Manager specified in iGlobe CRM mail will be sent the mail address specified in the administration configuration part three “ Ask for More Eamil”
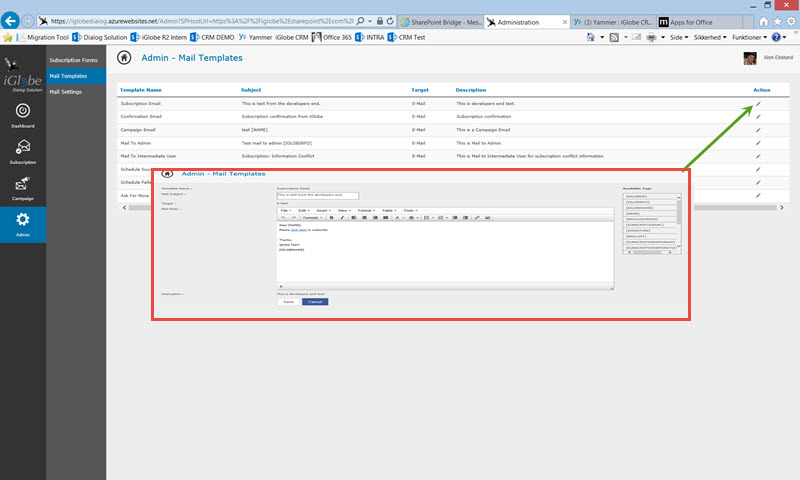
3. Mail Settings - configuration of e-mail/SMTP
iGlobe eMarketing give you the flexibility to use any SMTP service to send your newsletter. By default, the setting is configured to use Office 365 as your mail gateway. However to get the full functionality of the system specially being able to track bounced mail, we have made an integration to Sendgrid and your Office 365
Using Office 365. Create an Office 365 user with a mail account. This mailbox will be used to catch the bounced e-mail making it possible to track these information. This user will also be used for sending the mail though the Office 365 SMPT. Please look at the specification of your Office 365 subscription plan for the amount of e-mails you are allowed to send on a daily basis
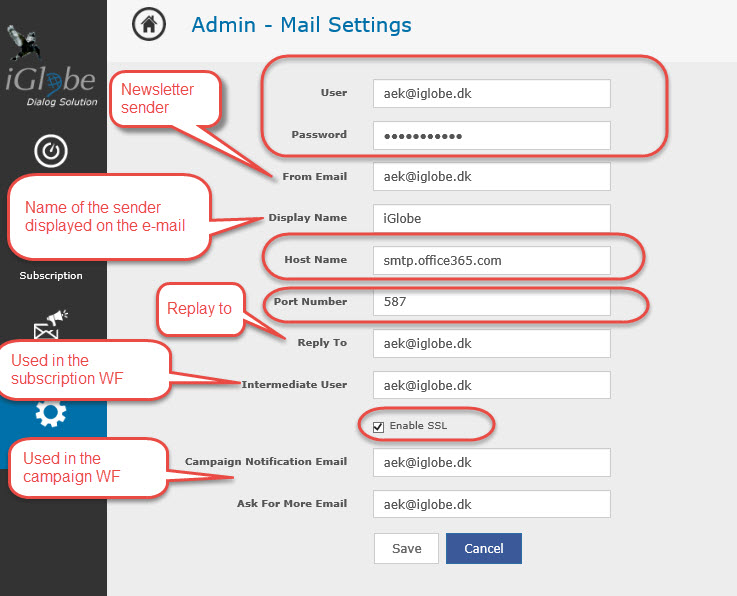
"Campaign Notification email" - an email address used to notify, whether a newsletter has been send to all the receivers successfully or if an error occur while sending
"Ask for more Email" - Designing your newsletter gives you an option to add a special section to a paragraph that will enable a direct request form the subscriber to the subscriber CRM account manager for this specific paragraph. A more specific and direct one to one request. When the subscriber “Ask for more information”, this mail will be sent to the “Account Manager” if it is no Account Manager specified in iGlobe CRM mail will be sent to this email.
Using Sendgrid. iGlobe has made an integration to Sendgrid making it possible to send and catch bounced mail. You must create a Sendgrid subscription on https://sendgrid.com. Depending on th amount of email you need to send you can use the free subscription or a paid subscription. For more information please go to https://sendgrid.com. Configuration of Sendgrid are the same of the above with the below small differences.