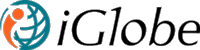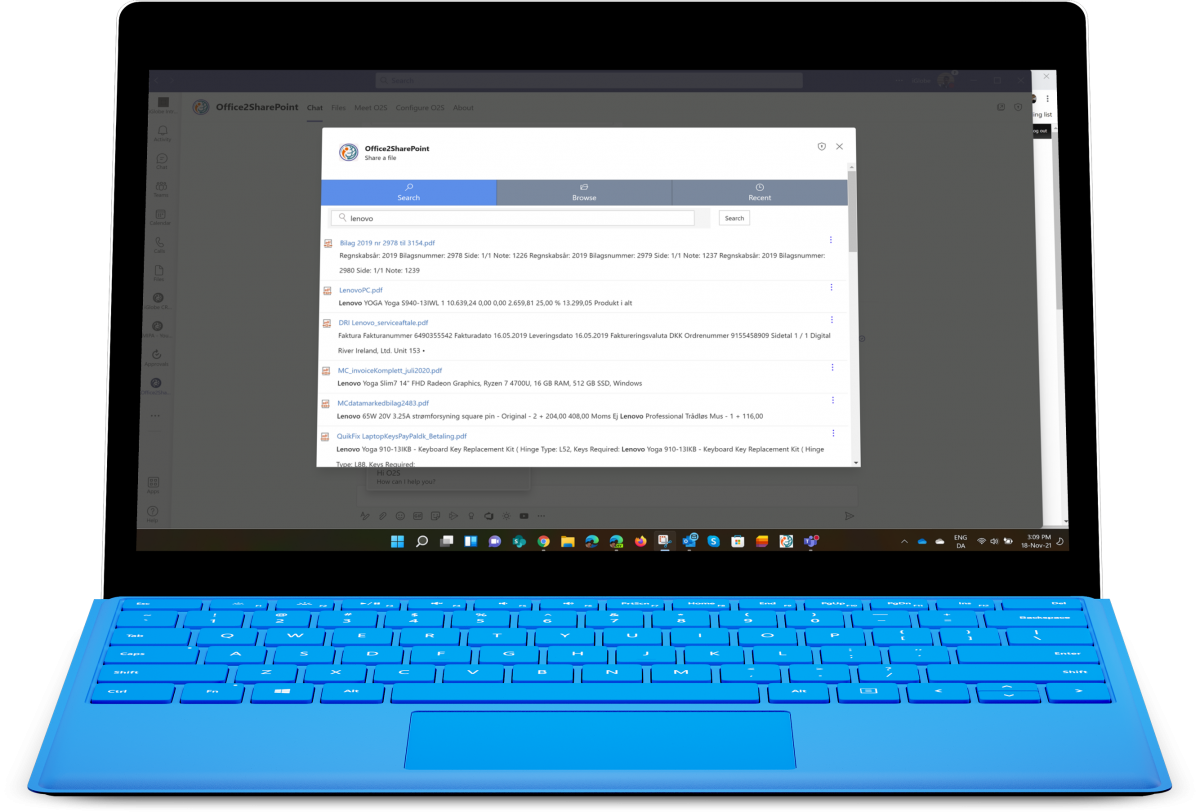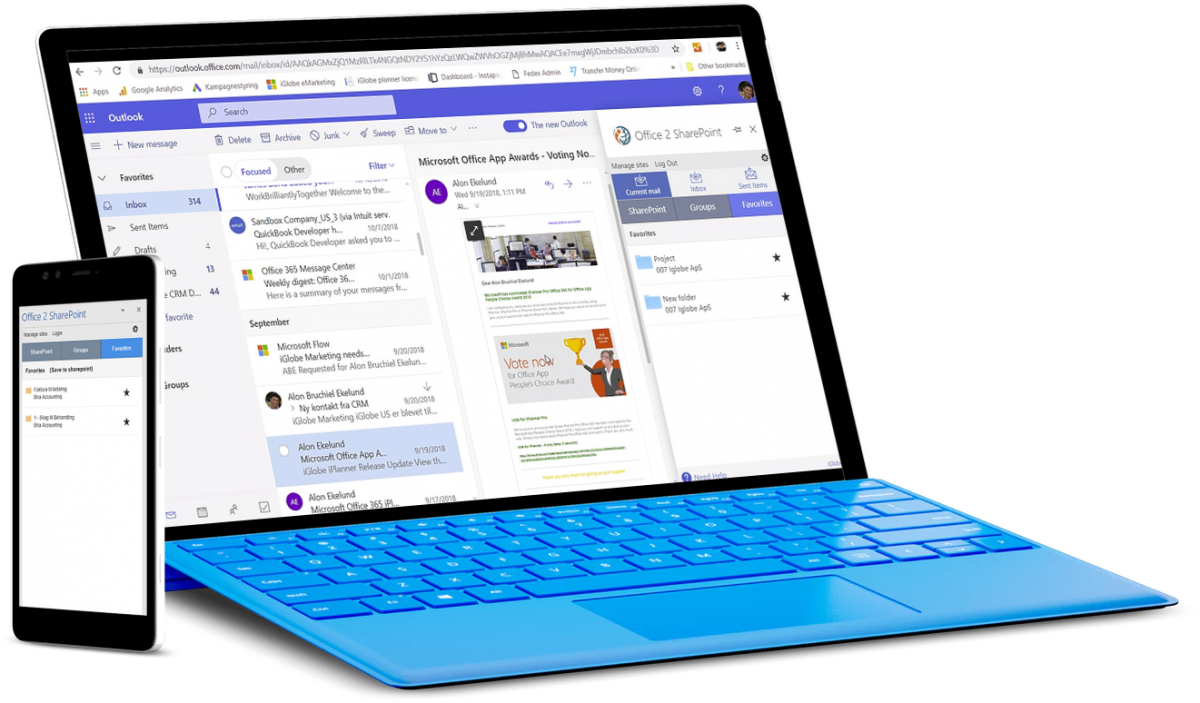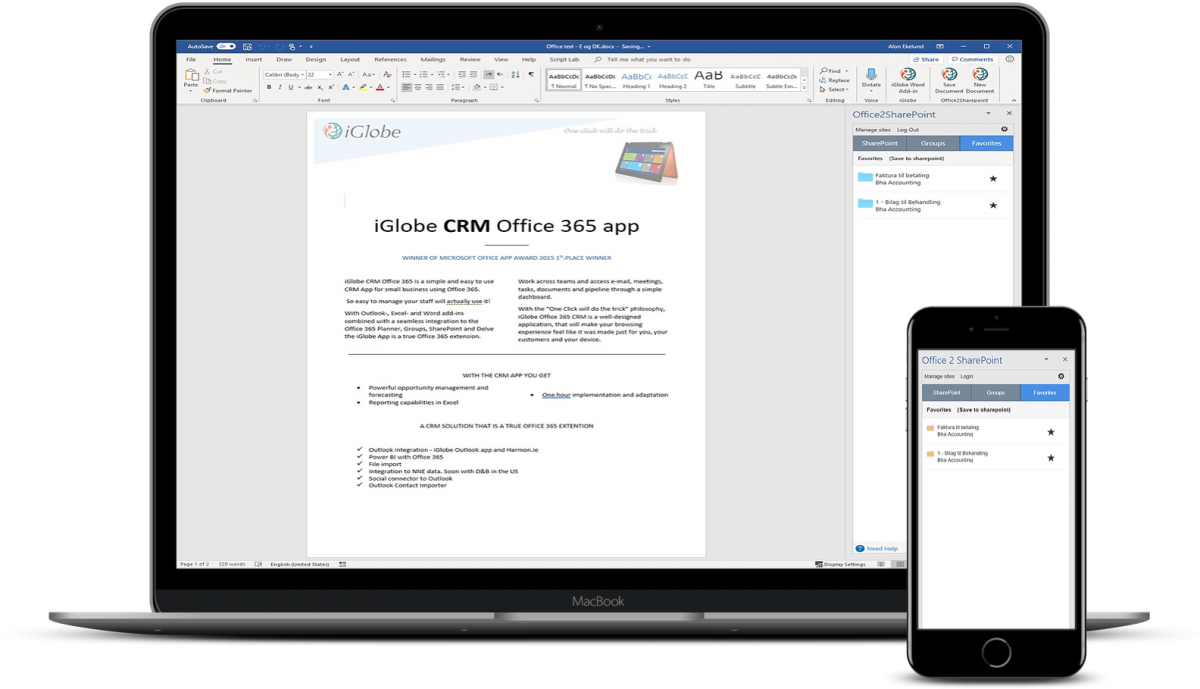Office2SharePoint for Teams Deplyment
Office2SharePoint - working with SharePoint, Teams and Outlook the easy way
Making your daily work easier by delivering an integrated Microsoft 365 user experience across Microsoft Teams, SharePoint, Outlook, Office and OneDrive.
Office2SharePoint comes with three Apps.
|
|
|
Office2SharePoint for Teams
This documentation focus on Office2SharePoint for Teams. A Microsoft Teams Personal App and Bot that makes it easy to find and share files with internal colleagues, guests and external. Should you have any questions please feel free to send and email to sales@iglobe.dk or support@iglobe.dk. We can also offer you a demo or assist you in the implementation. As it is a simple product, we believe it will not take more than just 30 min. Book us now
Deploy, Test and Purchase apps in the Teams admin center
-
We want to make it easy for you to Try and Decide. When you deploy Office2SharePoint you automatically activate a 30 days free trial of the full version of Office2SharePoint for Teams. You only activated a trial! you have not signed up for a subscription. After you tested Office2SharePoint you can purchase the App from iGlobe or from Microsoft AppSource and now through the Microsoft Teams admin center.
-
Office2SharePoint Subscription plans
-
Office2SharePoint try before you buy - when you deploy Office2SharePoint you automatically get a 30 days trial
-
Office2SharePoint Starter Pack and minimum order - 5 licenses
-
Office2SharePoint the first 50 users - basic plan with a minimum of 5 user
-
Enterprise plan over 50 users - contact iGlobe for pricing
Before you start here is what you need to know about security regrading deploying third party Teams Apps and Office2SharePoint.
About security and managing apps in the Microsoft Teams admin center
The Manage apps page gives you a view into all available apps, providing you with the information you need to decide which apps to allow or block across your organization. You can then use app permission policies, app setup policies, and custom app policies and settings to configure the app experience for specific users in your organization. In the left navigation of the Microsoft Teams admin center, go to Teams apps > Manage apps. You must be a global admin or Teams service admin to access the page. See here for more information abut Apps management
The Manage apps page in the Microsoft Teams admin center is where you view and manage all Teams apps for your organization. For example, you can see the org-level status and properties of apps, upload new custom apps to your organization's app store, block or allow apps at the org level, and manage org-wide app settings. Here, you can also purchase licenses for services offered by third-party apps, like Office2SharePoint for Teams, for users in your organization. The Licenses column in the table indicates whether an app offers a SaaS subscription for purchase. This is also where you will find Office2SharePoint for Teams.
IMPORTANT! iGlobe can only recommend to use Apps that are Microsoft 365 App Certified.
-
When evaluating an app for your organization, you can use independent Cloud Access Security Brokers (CASB), such as Microsoft Cloud App Security (MCAS), to find information about security and behaviors of an app. The Teams admin center includes security and compliance information from MCAS for Microsoft 365 Certified apps so you'll have more information on whether or not the app meets your needs.Note! This feature is available to all admins, whether or not your organization has a license that supports MCAS.To access MCAS information, follow these steps:
-
* In the Teams admin center, select Manage apps under Teams apps.
-
* Select Certification to sort apps and push all Microsoft 365 Certified apps to the top of the table.
-
* Choose a Microsoft 365 Certified app.
-
-
Select the Security and compliance tab.
-
-
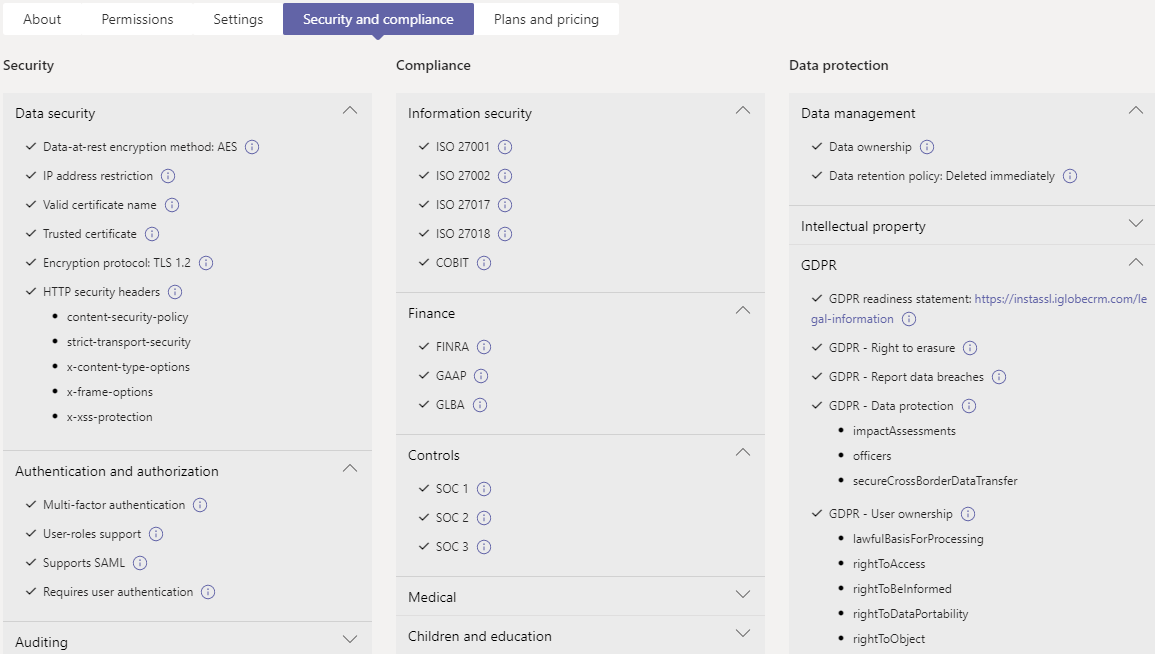 On this tab, you'll find information on security, compliance, and data protection. You can also expand each dropdown list to get more details about which capabilities are supported for the selected application. On the permission tab you will find the set of permissions required for Office2SharePoint. We made it easy for you as security and compliance are important for iGlobe Office2SharePoint for Teams, Outlook and Office are all Microsoft 365 App Certified
On this tab, you'll find information on security, compliance, and data protection. You can also expand each dropdown list to get more details about which capabilities are supported for the selected application. On the permission tab you will find the set of permissions required for Office2SharePoint. We made it easy for you as security and compliance are important for iGlobe Office2SharePoint for Teams, Outlook and Office are all Microsoft 365 App Certified -
Deployment of Office2SharePoint for Teams for your organization
When you deploy Office2SharePoint you are safe to make Office2SharePoint available to the entire organization. The easiest way to do so is through the following steps:* Teams apps -> Permission policies* Choose the global policy* Choose to allow all third-party apps, or add Office2SharePoint for Teams to the list of allowed third-party appsNote: It may take some time for updated policies to reflect for your users.
For more additional configuration options please refer to the following article for how to deal with permissions for applications: https://docs.microsoft.com/en-us/microsoftteams/teams-app-permission-policies.Restrict access to specific users and/or groups
If you want to limit the availability of Office2SharePoint to specific users, you can follow this guide to create an application permission policy: https://docs.microsoft.com/en-us/microsoftteams/teams-app-permission-policies#create-a-custom-app-permission-policy.Microsoft Graph permissions
During the approval of the Office2SharePoint Azure AD enterprise application the Global Administrator will be presented with a list of permission. This list is asking permission to read and write into the services Office2SharePoint is using. Without this permission Office2SharePoint will not be able to offer the functionality you currently are looking for.The Microsoft Graph has two categories of permissions: application permissions and delegated permissions. Application permissions allow an app to act as any user, while delegated permission allows only signed-in users of the application. All permissions requested by Office2SharePoint are delegated permissions. Office2SharePoint runs as a single page application (SPA) in a browser sandbox on the end-user device. The permissions for the user of the app are limited by both Office2SharePoint Microsoft Graph permissions and the end user’s Office 365 permissions. By using delegated permissions, users of Office2SharePoint will never get access to any resources they do not already have in your organization's Office 365 tenant. For example, if a user does not have access to an Office 365 group in your tenant, they will not get access to that through Office2SharePoint either - because Office2SharePoint only uses delegated permissions.
Please refer to the Microsoft Graph permissions docs for more details on delegated permissions.It is important to understand that you do NOT give permission to iGlobe or anyone else outside your organization to access data.BROWSER SUPPORTFor security reasons Office2SharePoint is using the highly recommended authentication model from Microsoft - Azure AD SSO. We recommended using latest version of Edge, Chrome, Firefox or Safari.Using Office2SharePoint for Teams
Office2SharePoint for Teams helps you in your daily work providing you with the document or file you are looking for. Use one of the following commands and O2S will assist you.Hi Hi o2s Find a file Share a fileOnce you have given a command, you will present you with a popup showing different options allowing you to search for a file. In the top bar of the popup, you will see “Search” “Browse and “Recent”. We made it easier for you be selecting “Recent” and present you with a list of your resent file. Clicking on Search you will be presented with a search box, simply type in a text and search. You can also Browse for a file. Clicking on Browse, you will be presented with a new menu allowing you to click though SharePoint sites, OneDrive or Teams sites to find exactly the file you are looking for. Once you found the file, click on the three dots. You will get several options. You will be able to;Open the file in a client programOpen the file using an Online AppSend a link to the file to the chat threadCreate an email and embed a link to the file in the mailSend a copy of the file to chatWhen you Browse for a file you will see a list of SharePoint and Teams site that configured as “favorites or quick” sites. These site you can configure in the O2S Teams tab “Configuration”Configuration
When clicking on “sites” you will see both all sites as well as “my sites,” which refer to the sites you selected to be available for you in Office2SharePoint. The orange sites are the ones that you added. The green ones have been added by the Office2SharePoint administrator to all users. You can see the “plus” icon which allows you to manually enter and add a new SharePoint site. In the “search” bar you can also find specific sites. In “all sites” each site has 3 dots on the right side, which allow you to add it to “my sites.” In your sites, you have two options, use the blue icon to open the site in SharePoint. Next to it, there is a red icon which allows you to remove the site.Next to the “Sites” in the top ribbon of Office2SharePoint you will find “Teams” where you can select any Teams site by ticking the circle. On the right side, you will also see the blue “open folder” icon. This opens the Teams site. You can also search for a specific Teams site in the search bar.Get a good start with Office2SharePointVIDEO GUIDES YouTube playlistSupport
Should you have any questions please feel free to contact us. We can also offer you a demo or assist you in the implementation. As it is a simple product, we believe it will not take more than just 30 min. Book us now