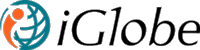10. CREATE A NEW CAMPAIGN
Constructing the email message itself. There are many names for your email—mass email, newsletter, e-blast, etc—but at iGlobe eMarketing we call each email message a "campaign."
Build and send a Campaign
The iGlobe eMarketing Campaign Builder walks you through creating a campaign, step by step. iGlobe eMarketing Offer to basic email layouts you can customize easily without having to know HTML. You will use a Drag and Drop Editor, which makes it simple to add, move, delete, and style content blocks. You can preview your campaign at any time to see how it will look. When you're done setting up your campaign, iGlobe eMarketing displays all the choices you've made so far and alerts you if you missed anything important. You'll then have the option to test by sending to a test group and send the campaign immediately or schedule it to send at a later date or time.
A Campaign can be created from several places in iGlobe eMarketing. Simply press “Create Campaign”
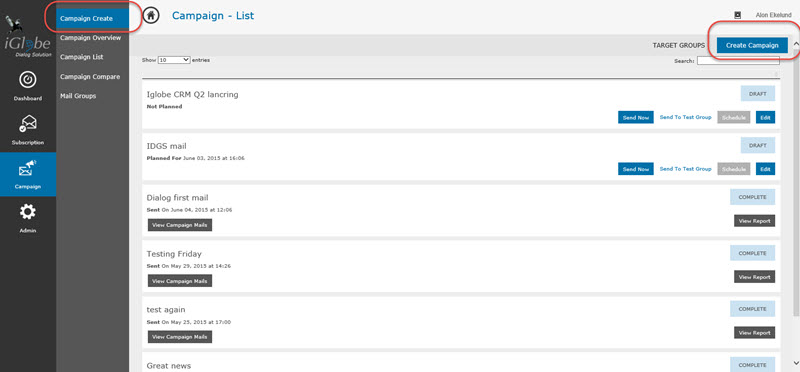
That will bring you to the Campaign designer page. When you use iGlobe eMarketing Campaign Builder to create a campaign, you'll select a campaign type, add recipients, choose a template, and add your own content. Below, you'll learn how to create a campaign in iGlobe eMarketing
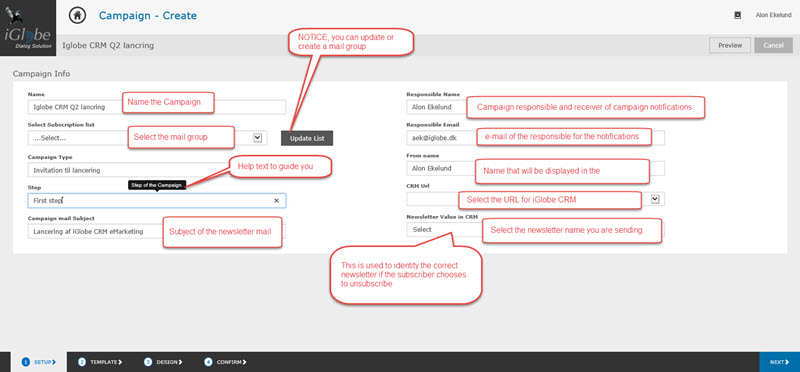
1. Give the Campaign a name
2. Select the target group from the list. This is a list of you current mail groups. Notice, you ca create a new Mail group or update an existing. You can update from a file or iGlobe CRM Solution.
3. Enter what type of campaign you are creating. Fx Monthly newsletter, Price list update, Catalogue update, etc.
4. If you are planning to run a campaign containing several steps or flow you can specify the campaign step here.
5. Enter the subject of the mail. IMPORTANT consider a subject that will not be rejected by spam filters.
6. Specify who is responsible for this campaign
7. Enter the email address of the campaign responsible
8. Enter the From name of the mail
9. If you are using iGlobe CRM, then select the iGlobe CRM URL from the drop down list
10. After selecting iGlobe CRM you will see the mail list available from iGlobe CRM. Select the newsletter you are sending.
iGlobe eMarketing has an automated un-subscription flow. This means, a campaign sent from iGlobe eMarketing using a list you have in iGlobe CRM will automatically perform the un-subscription in iGlobe CRM.
YOU HAVE NO MAINTANANCE, We only have one database, iGlobe CRM
For this purpose Step 10 is important, this is the key to removing the correct newsletter from the subscribers mail list in iGlobe CRM. Se below an example of a subscriber/contact in iGlobe CRM
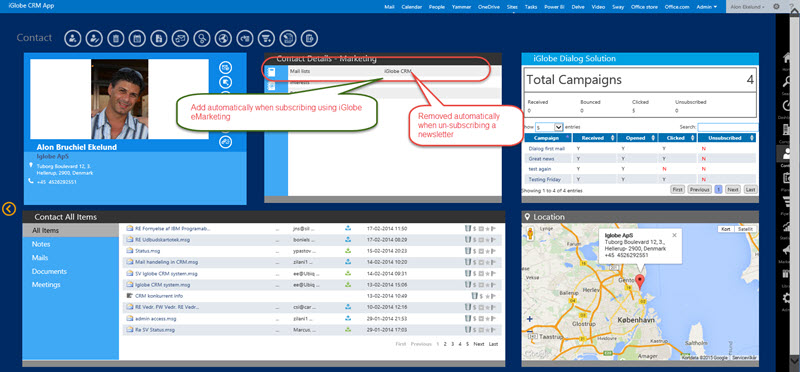
NOW PRESS NEXT TO SELECT A TEMPLATE.
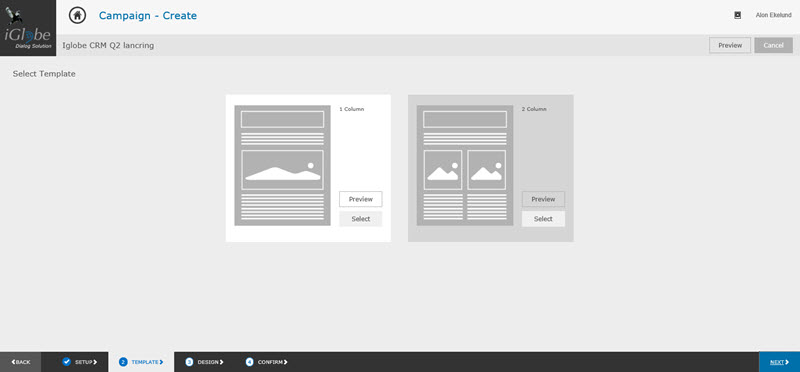
PRESS NEXT TO GET TO THE CAMPAIGN DESIGNER
Simple drag & drop interface. We could not have made building a form more simple. Just click the fields you want to add and drag them over to your form.
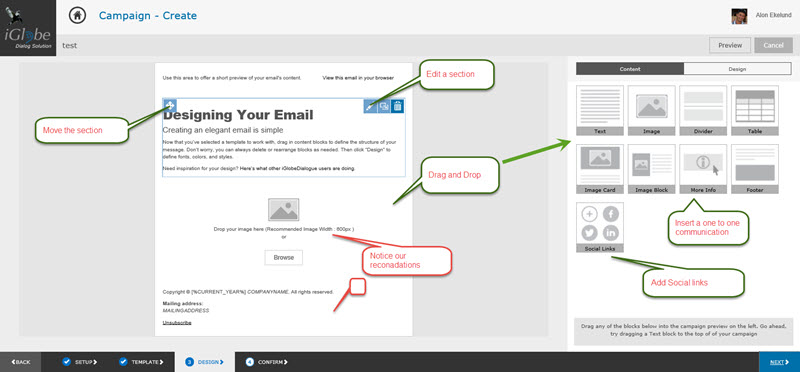
1. Editing a section
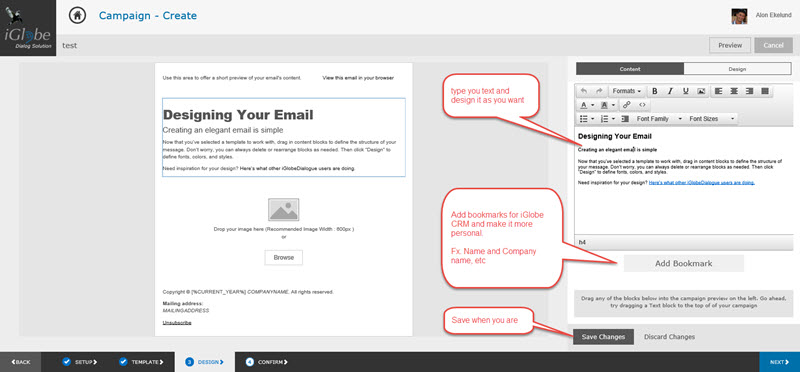
2 ADDING BOOKMARKS
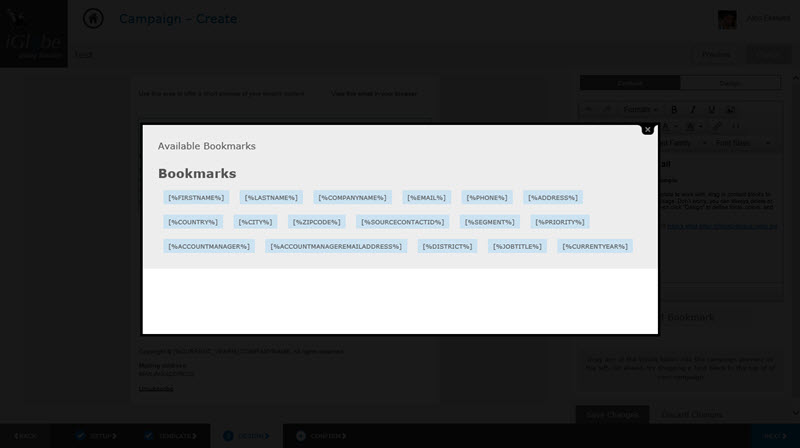
ASKING FOR MORE INFORMATION:
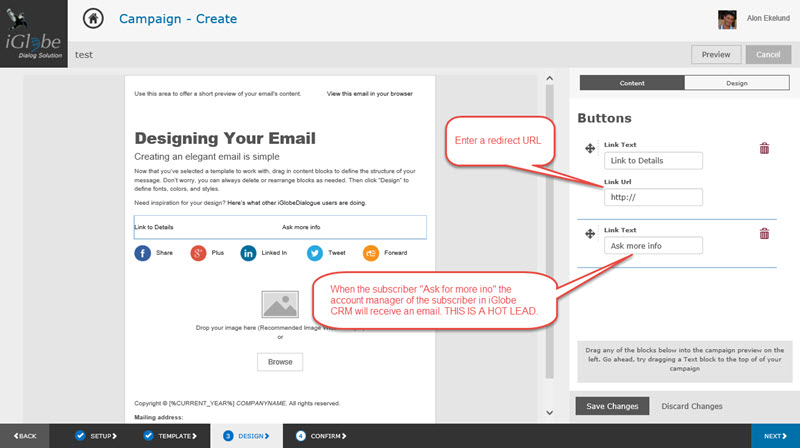
WHEN YOU ARE DONE GO TO THE LAST STEP AND CONIRM THAT YOU NEWSLETTER IS SET-UP CORRECT.
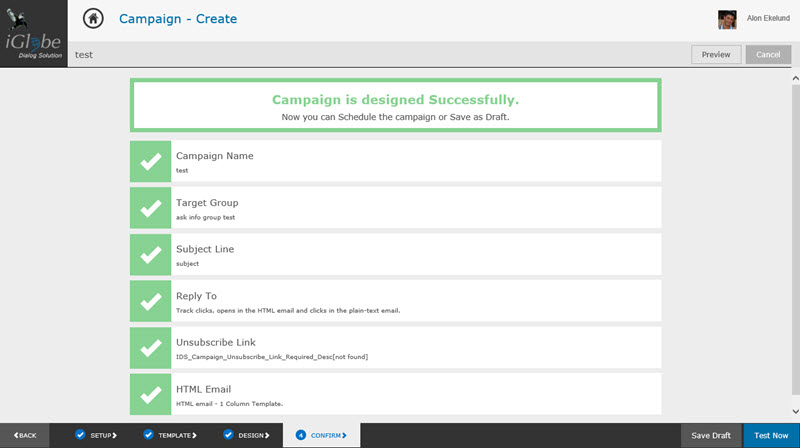
NOW SAVE AS A DRAFT AND YOU WILL GET BACK TO THE CAMPAIGN MAIL LIST. YOU CAN NOW:
1. Send the newsletter
2. Schedule a date and time to send the newsletter
3. Send to a test group
4. Edit
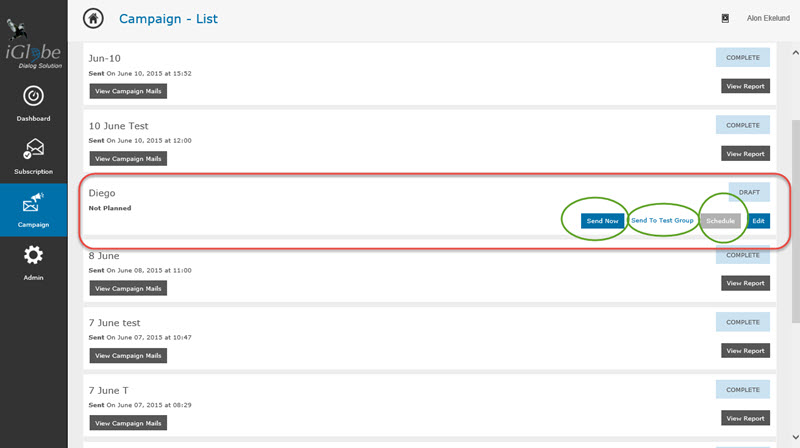
Tips for Designing Your Campaign
When you send a campaign through iGlobe emarketing, there are a few things you'll want to keep in mind while creating your content. Each recipient on your mail group list is hidden from all the other recipients. We deliver a completely separate copy of your email to each receipent, so you can personalize your content for everyone. This also allows us to track clicks and opens. Be sure to test your campaign before you send to your entire list. For the best possible result, we recommend sending tests to all the popular web-based email services, like Yahoo!, Hotmail, and Gmail. You can also use the Inbox Inspector tool to preview how your email will appear in multiple clients.